主题
NiuLink ISO 刷机教程
点击上方图片查看视频教程
下载系统镜像
ISO 镜像:下载地址
最新镜像版本: 1.2.0 (2025.07.22)
MD5: be42e441be21717a375621656b6b49f7
下载镜像后,请使用 md5sum 或 checkisomd5 工具对镜像文件进行校验,确认文件的完整性。
制作启动 U 盘
Windows 用户可以使用 Rufus 工具制作启动 U 盘。
Rufus 下载地址: 下载地址
以 Rufus 工具为例进行说明。
将 U 盘插入 PC,在 Rufus 中
设备栏选择对应 U 盘在
引导类型选择中,选择下载的 ISO 镜像文件点击
开始按钮
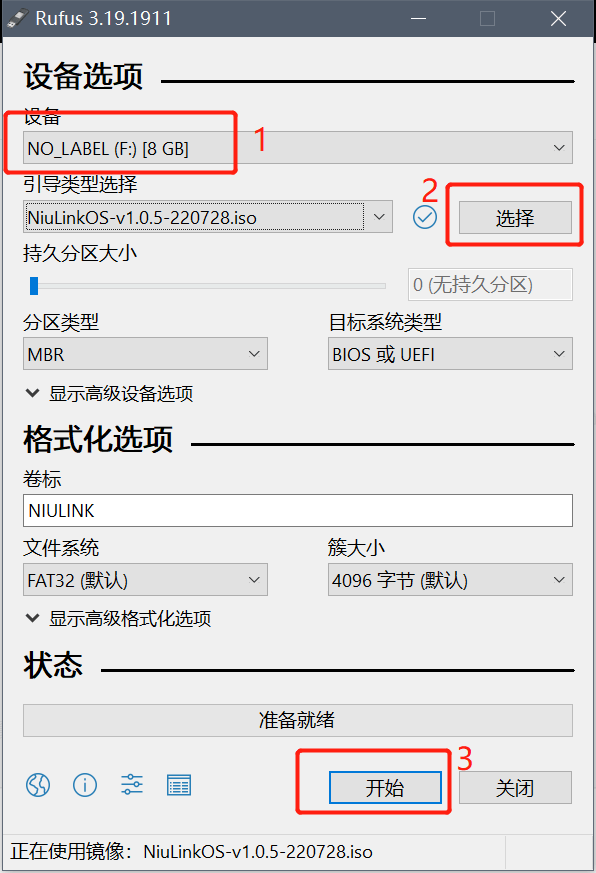
- 在弹窗中选择
以ISO镜像模式写入
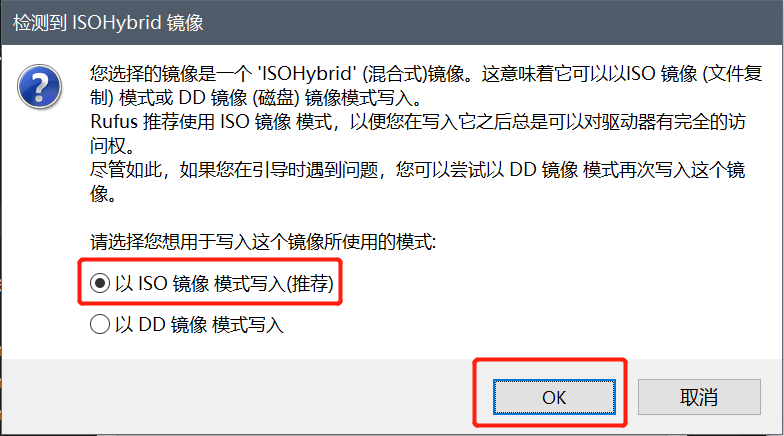
- 确认 U 盘数据清理提示,继续写入镜像
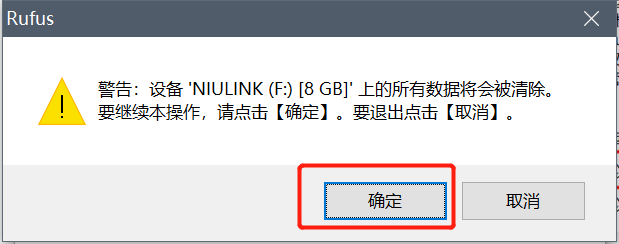
- 等待写入完成
安装流程
请注意: 系统安装会格式化硬盘,导致数据丢失,请提前备份好数据
请注意:
- 把 U 盘插入设备,开机进入 BIOS
- 不同设备进入 BIOS 的方式不同,可以参考下图,若没有匹配的选项,需自行查询
![]()
- 进入 BIOS 后,设置启动项为 U 盘启动
- 不同 BIOS 中,设置启动项略有差异,检查
Boot菜单下的选项,选择USB HDD: Generic Flash Disk
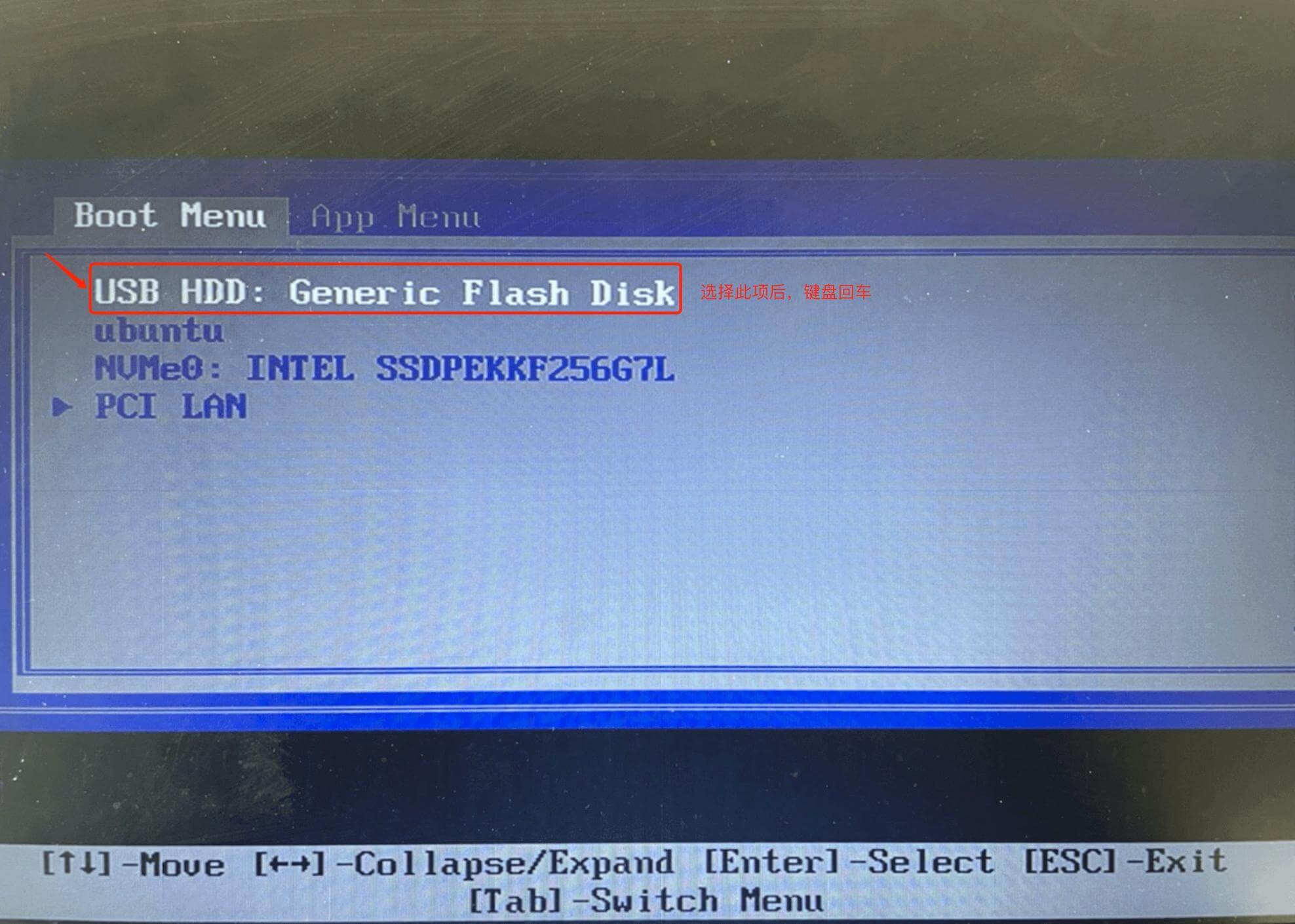
- 选择
Install NiuLink Server,键盘回车后开始安装系统
Install NiuLink Server: 安装 NiuLink 服务器系统;Test this media & install NiuLink Server:检查当前镜像,若无异常,安装 NiuLink 服务器系统;
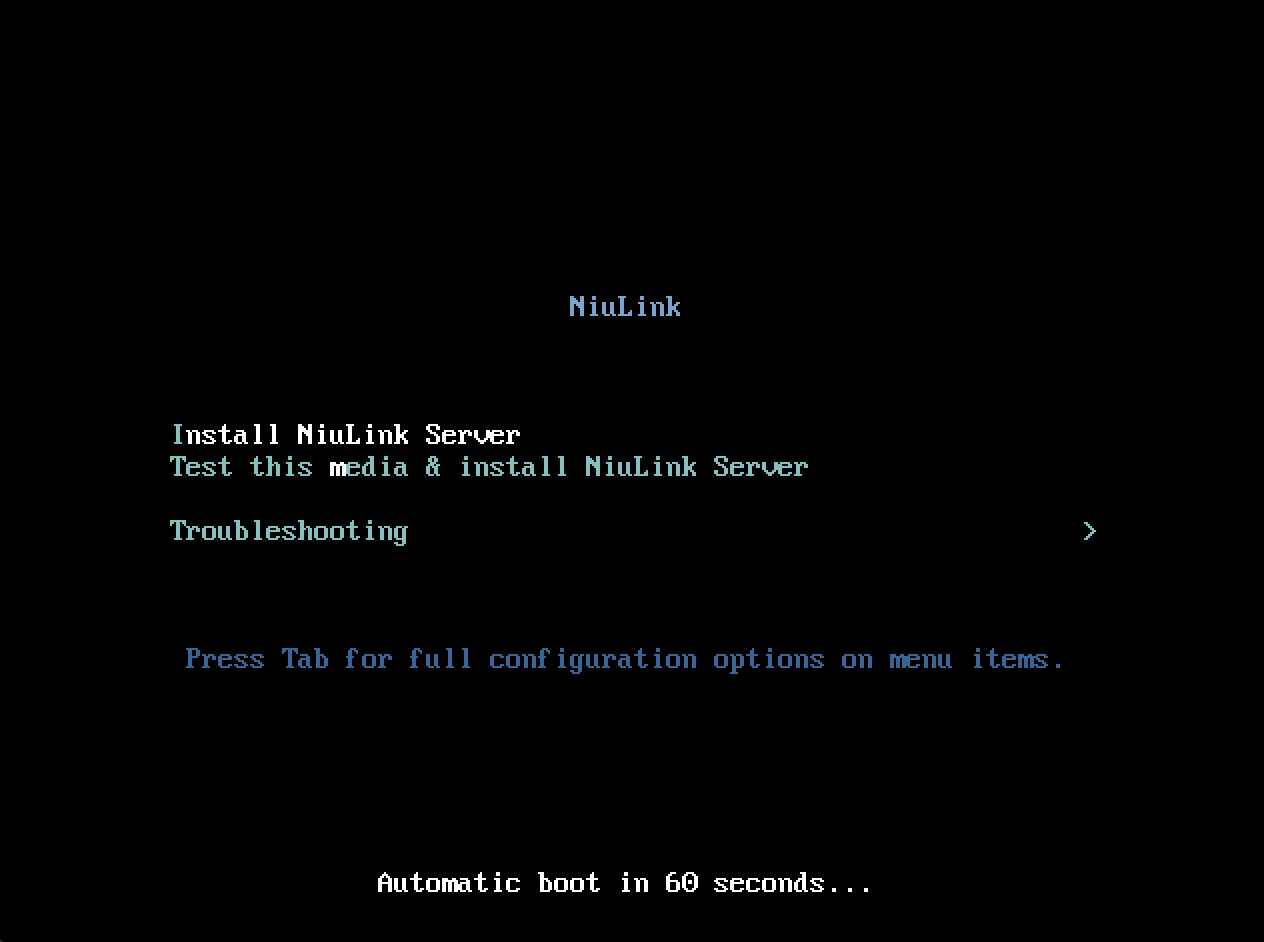
- 安装过程中,需要选择系统盘:
- 若 15 秒内无响应,会自动选择容量最小的非 U 盘作为系统盘;
- 在格式化前会再次确认,若 30 秒内无响应将自动开始格式化;
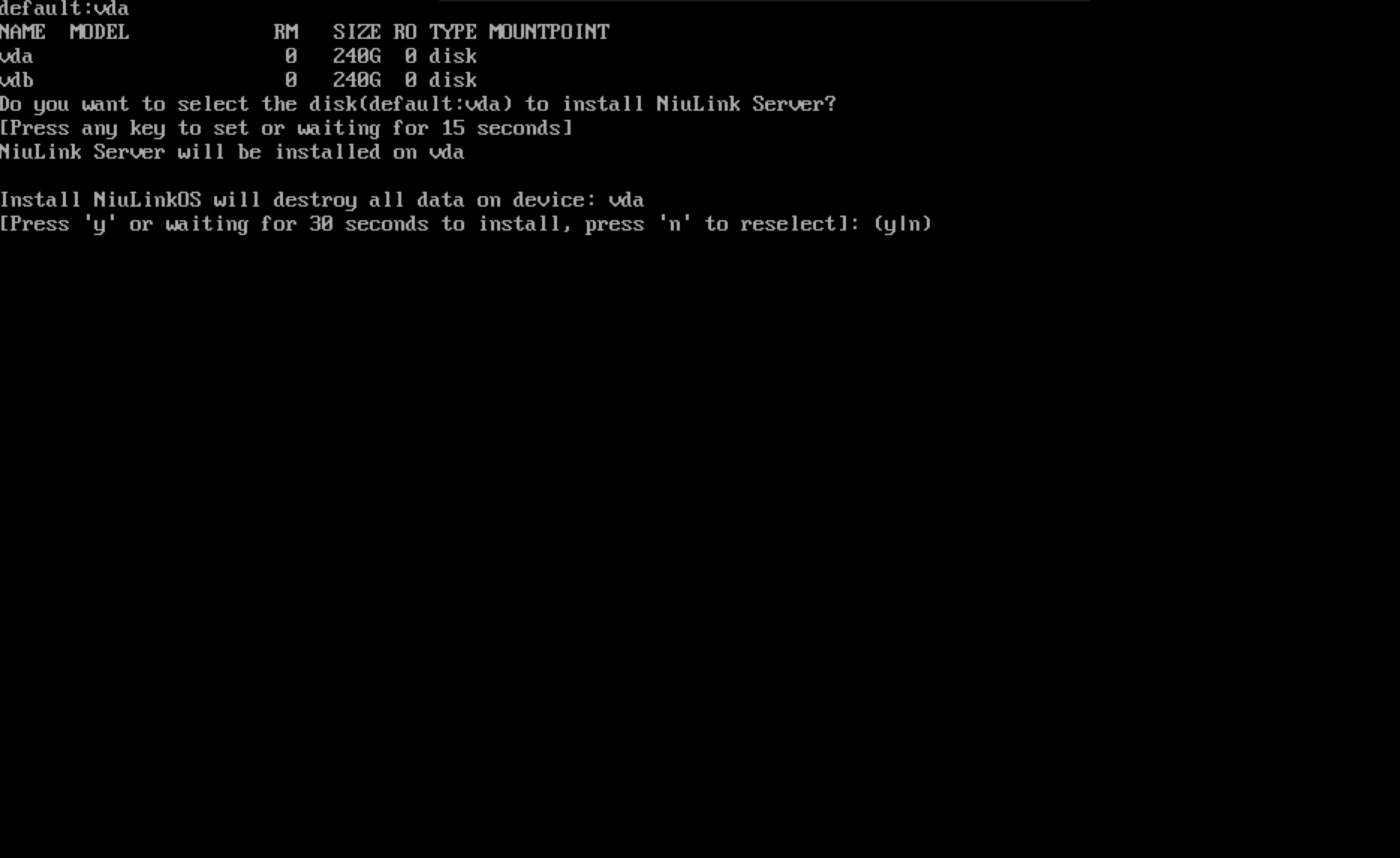
- 安装过程中,针对短视频 M 业务的用户,需要进行确认:
- 若 30 秒内无响应或输入 n 或其他按键,会自动选择默认方式;
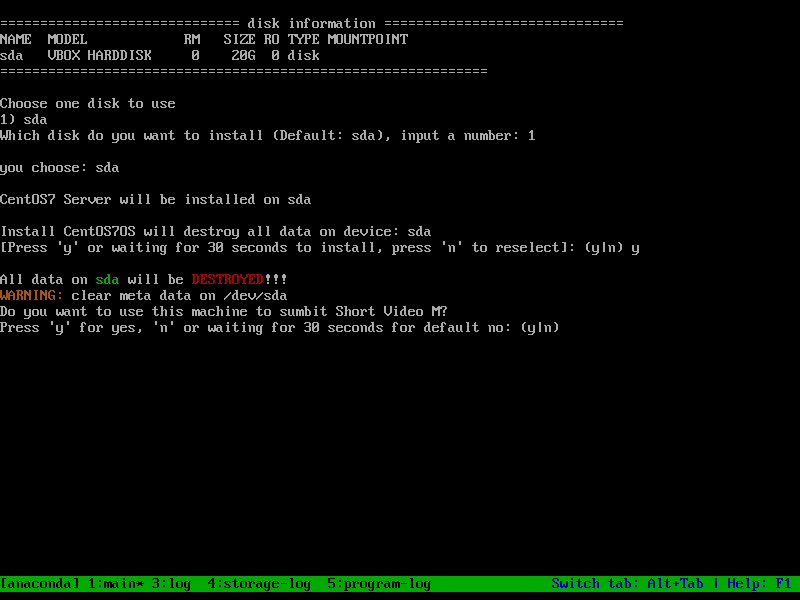
- 等待安装结束,按回车键重启设备,完成系统安装
- 请注意:

- 重启系统后,进入命令行控制台界面
- 请先配置好配置网络,然后等待系统初始化;
- 系统检测到联网成功后,将自动开始初始化操作;
- 初始化完成后,命令行行控制台将展示二维码,至此您将可以使用微信扫码绑定设备。
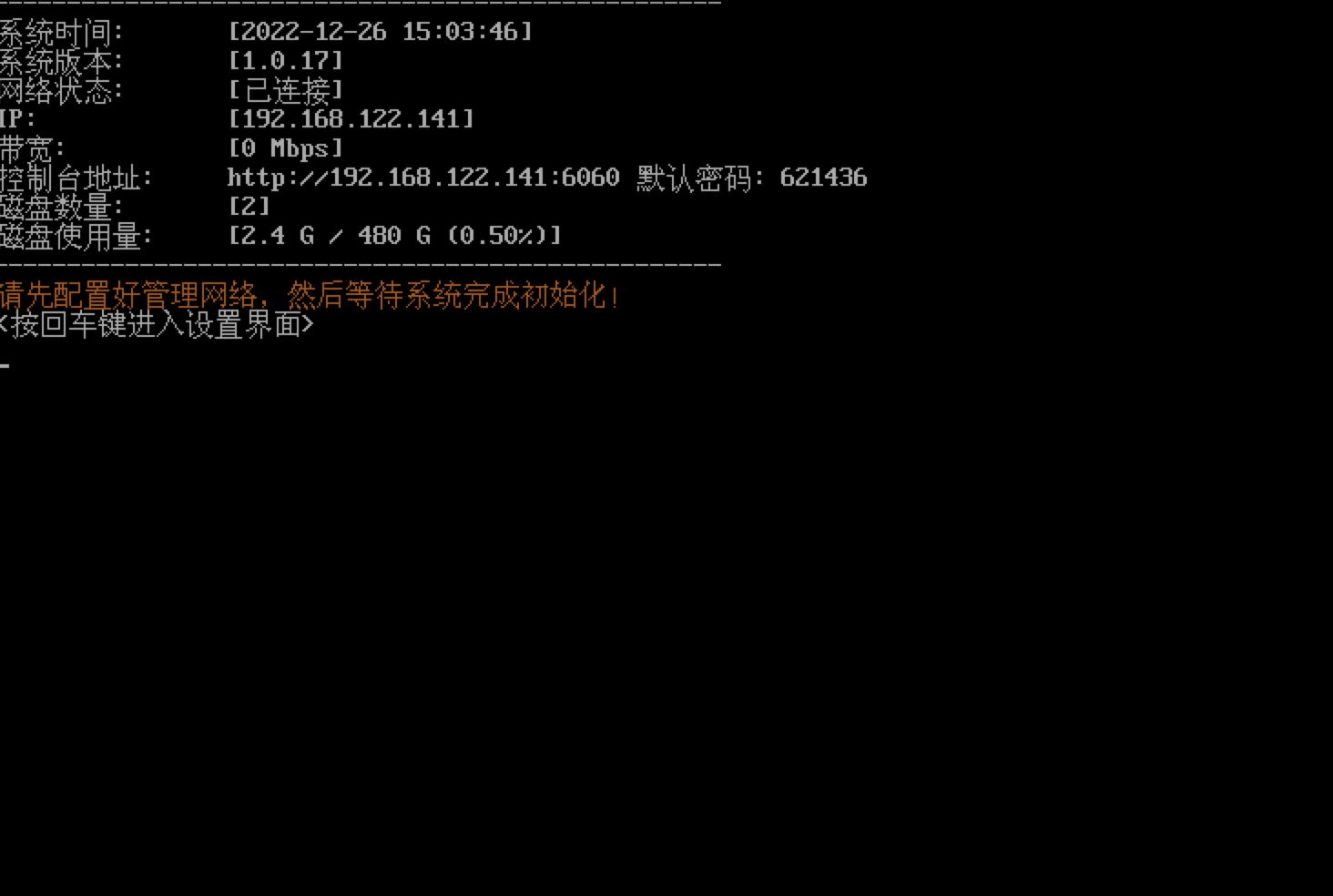
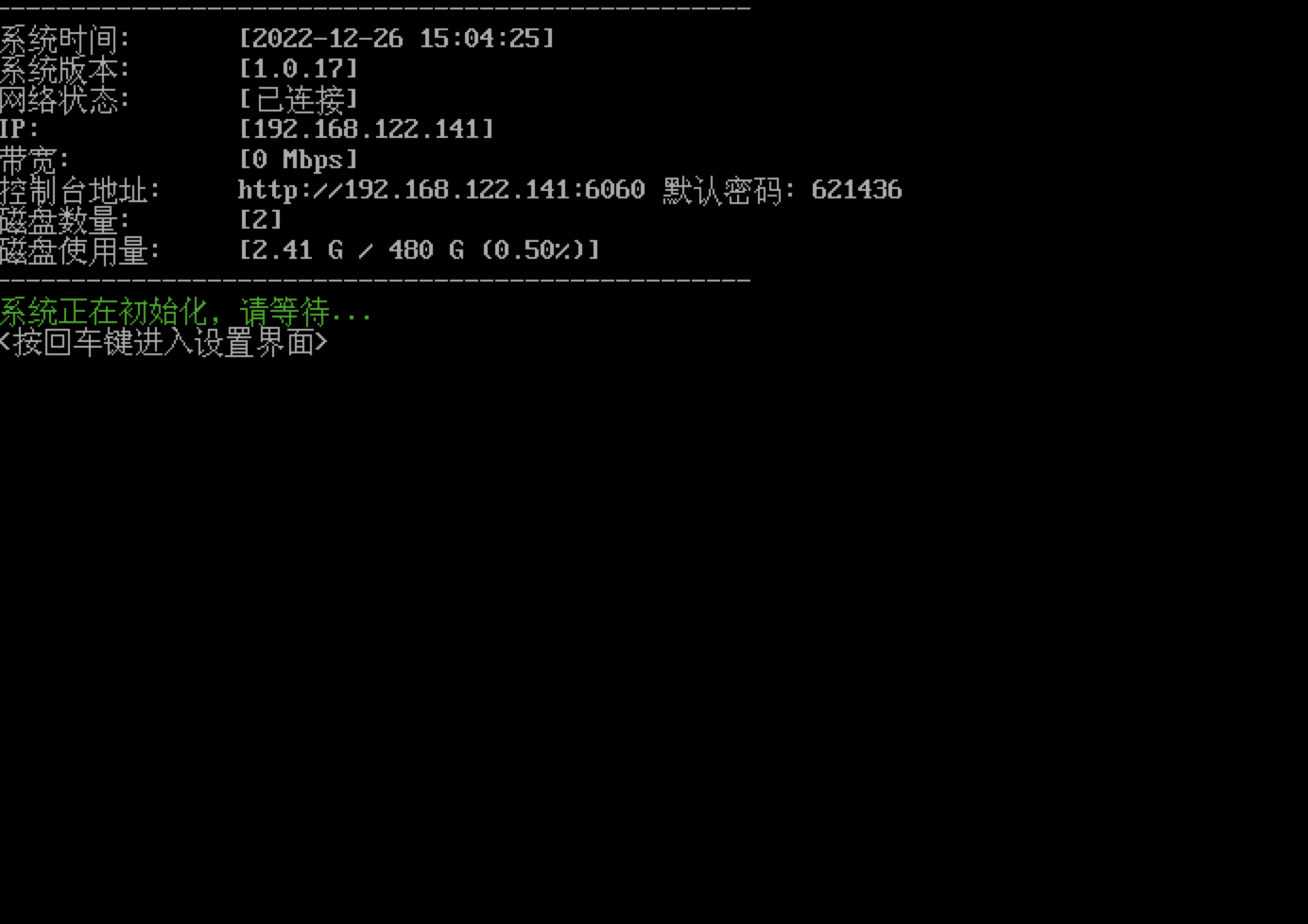
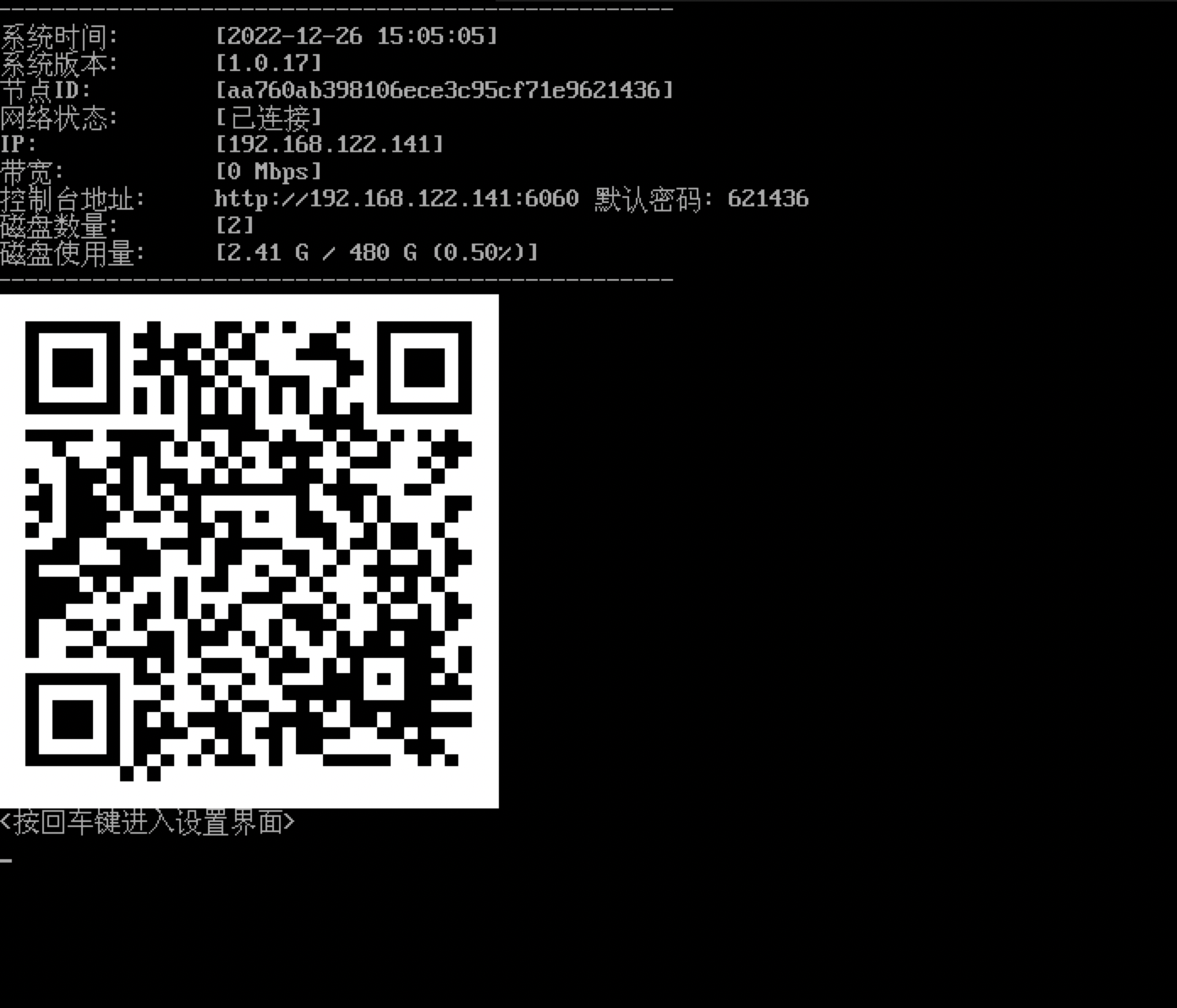
配置网络或者对系统进行调试,请参考命令行控制台使用说明
